How to install ATLauncher on Windows
ATLauncher is super simple to install on Windows. We provide a simple and easy to use installer that you can get setup and running within minutes. If you haven't already, download the Windows Setup from the downloads page, then simply double click it to run the setup process.
You may get issues with downloading through Edge, or when trying to open the installer, saying it could harm your device or is unsafe. All our code is completely open source, so you can verify every bit of code we run on your computer. See the sections below on how to allow it so you can continue with the process.
Once the setup has run, you can click Next on the first screen:
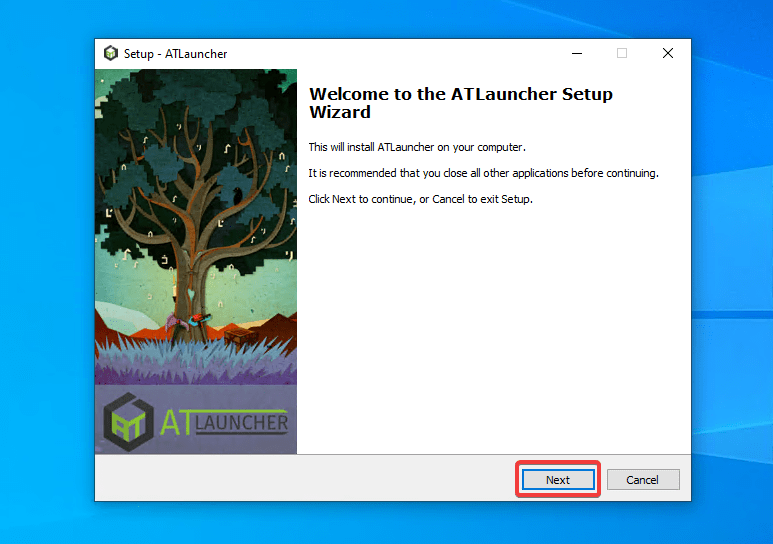
Then you can read the License Agreement, and if you accept, click the "I accept the agreement" checkbox and then hit "Next":
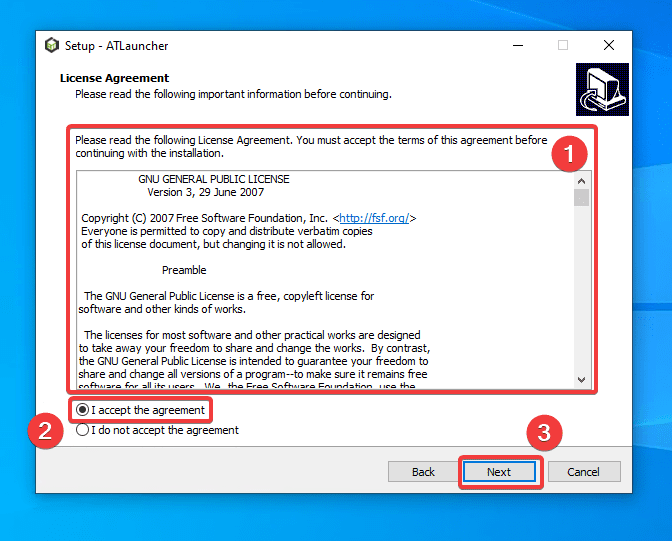
On the next screen you can choose if you want to install Java or not. ATLauncher requires Java on your computer in order to run itself and Minecraft. By checking this box it will install a version of Java that works with the launcher and for Minecraft. If you already have Java installed on your computer, you can uncheck this box, but it's best to leave it checked:
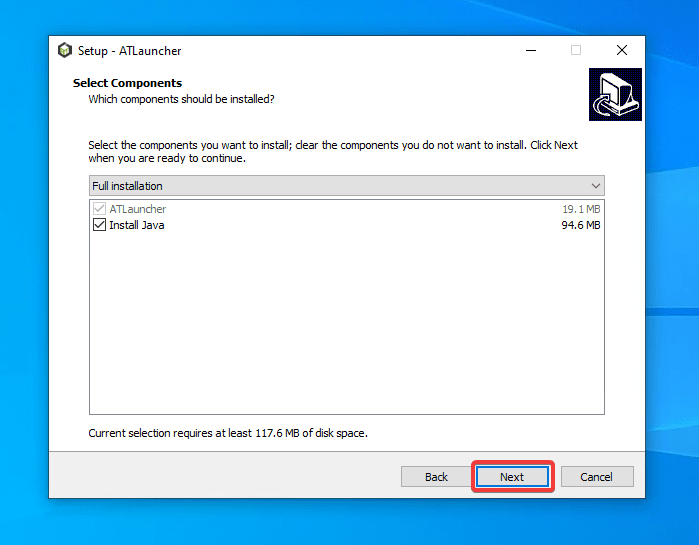
Next you can choose if you want to create a desktop shortcut to ATLauncher so you can access it from an icon on your desktop. If you don't want that, just uncheck it, then click "Next":
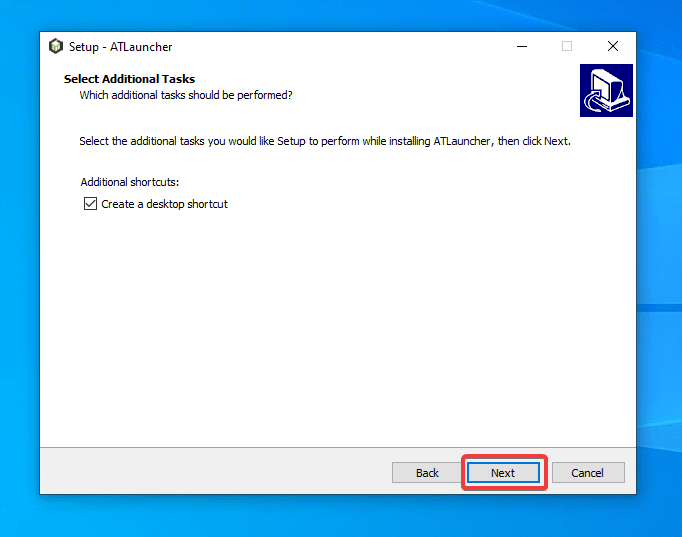
Finally you'll get a summary of what will be installed. You can go back, or to proceed, click "Install":
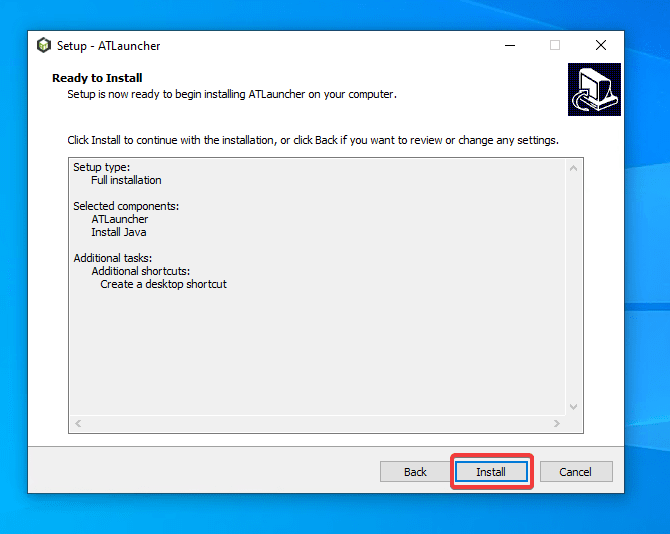
The install process will download files it needs, then once done it will show you the final screen, allowing you to launch ATLauncher right away and then finish and close the installer:
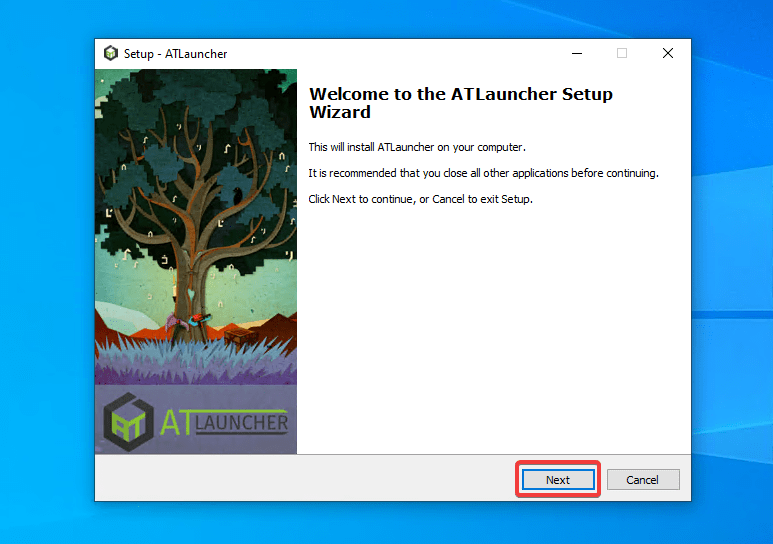
That's it. Now you're done installing ATLauncher, you can play from the desktop icon or from your start menu at any time. Next steps is to add your account to the launcher then create an instance to get to playing Minecraft.
If you downloaded it through the Edge browser, you may get warned that it was blocked from downloading and could harm your device. ATLauncher is safe, and Edge/Windows can be overly protective. In order to bypass this, simply click the "..." and choose Keep.

Then click "Show more" and then "Keep anyway". This will let the download complete.
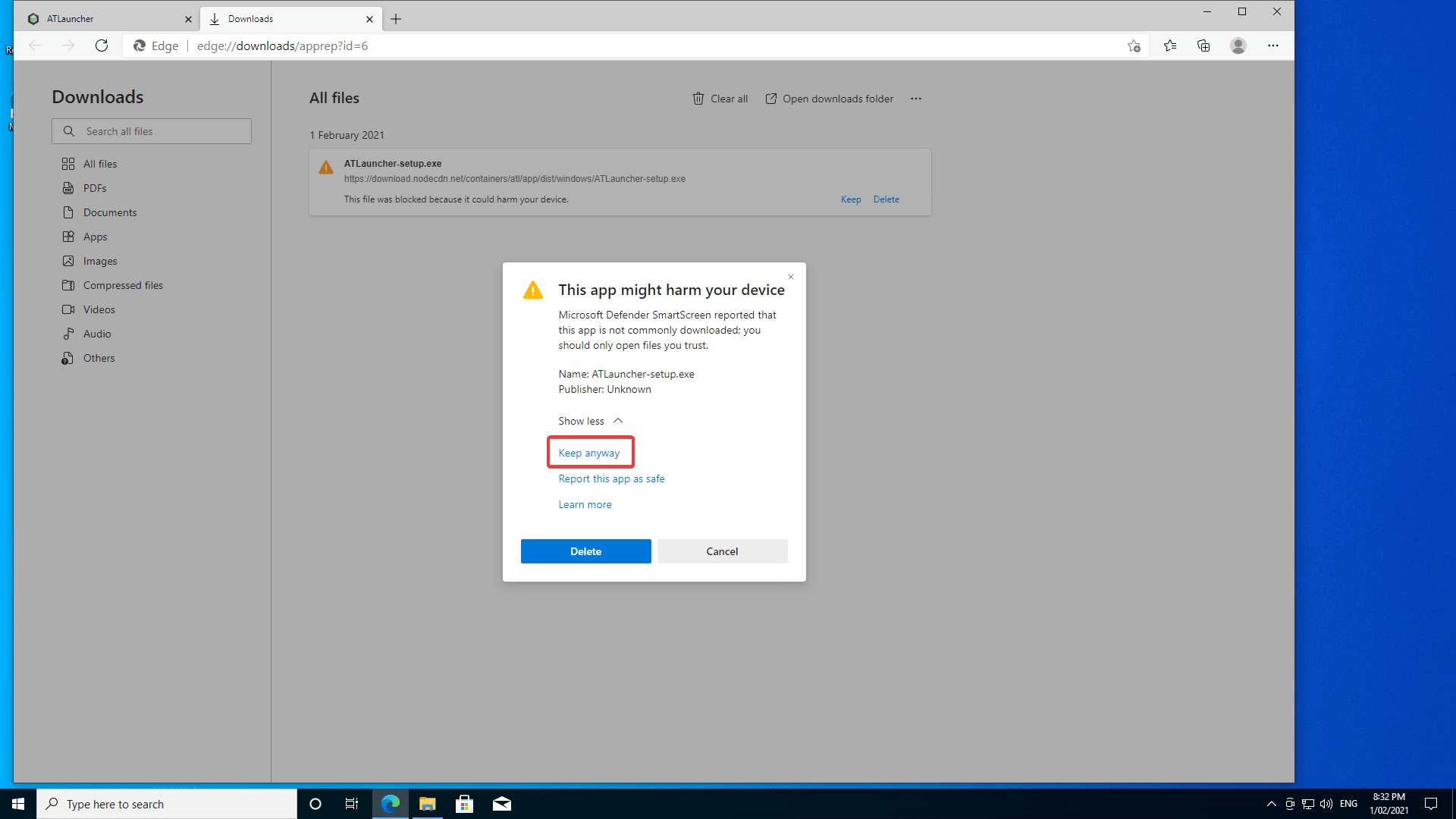
Windows can sometimes block the running of the setup file by what is known at Windows SmartScreen. If you get this issue, you can allow it by clicking "More info":
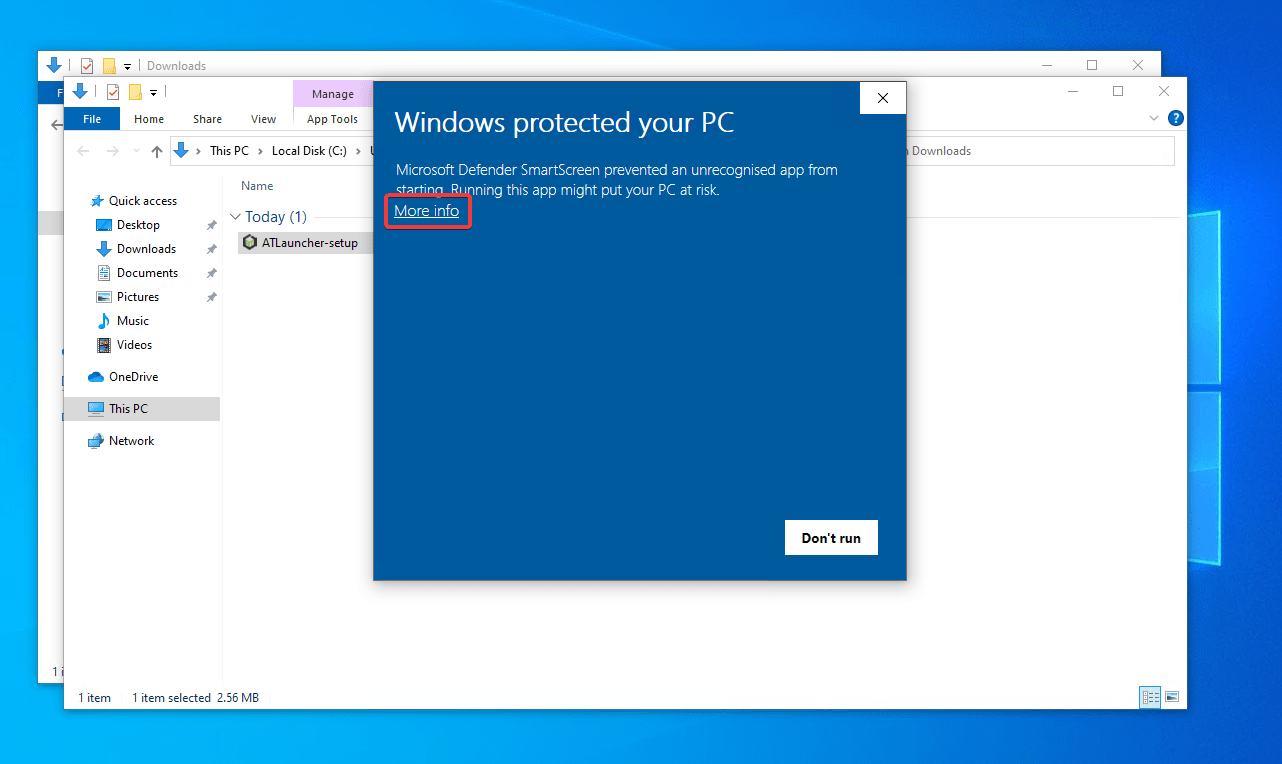
Then click "Run anyway":
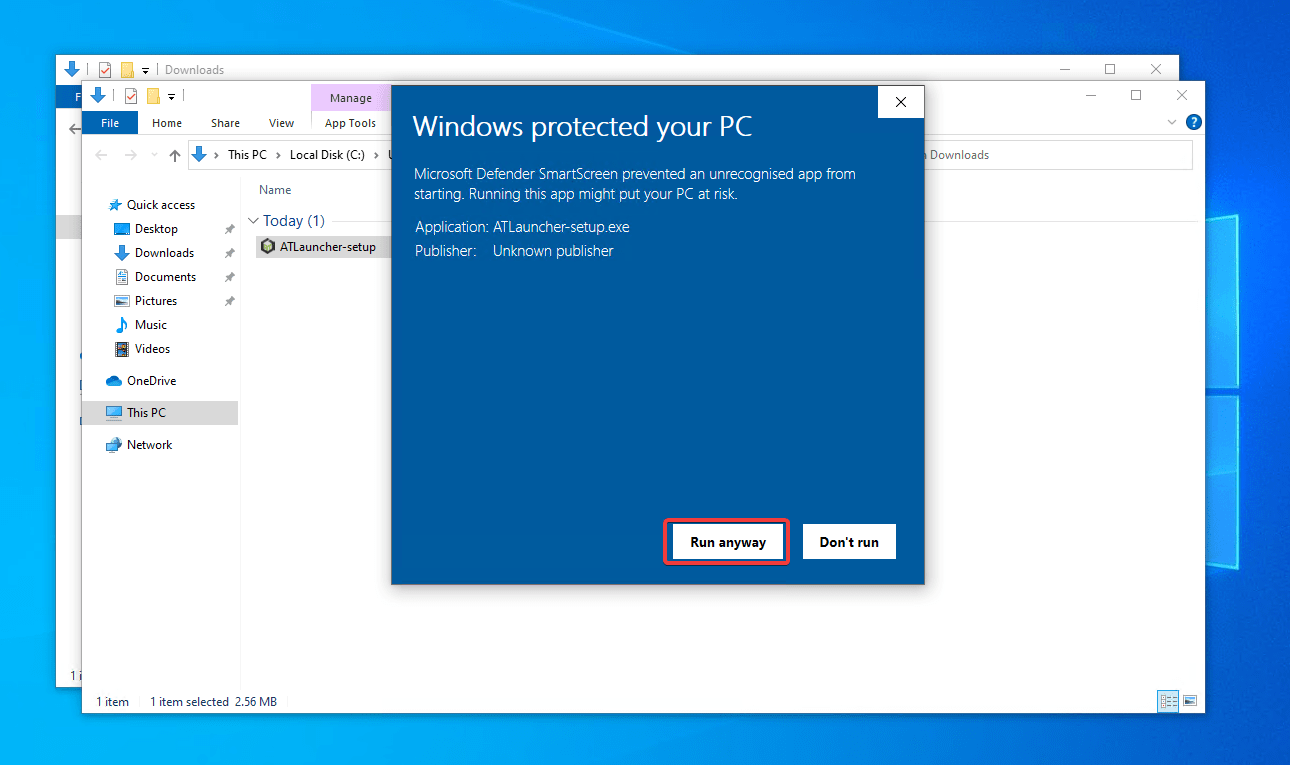
 ATLauncher
ATLauncher  Nodecraft
Nodecraft